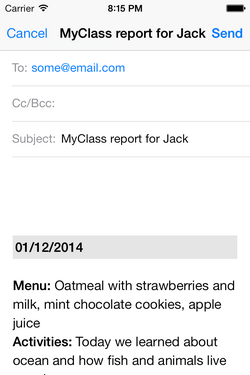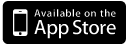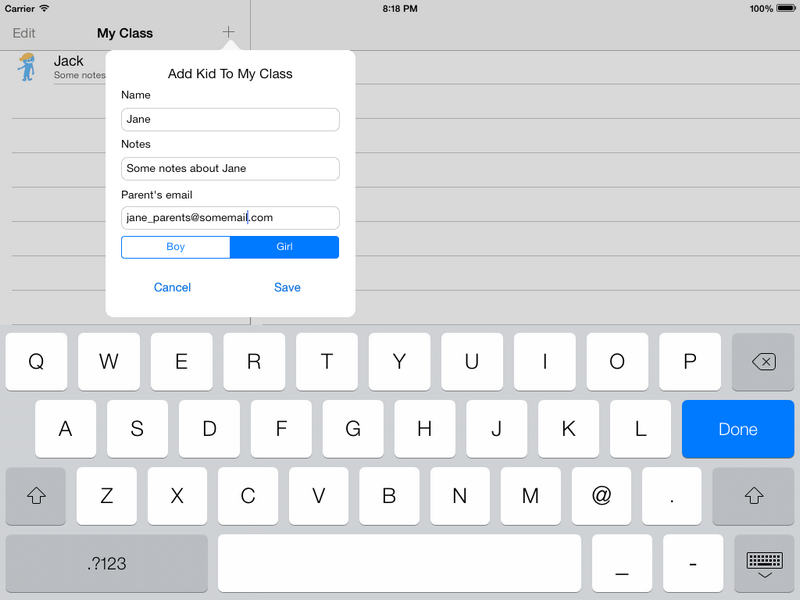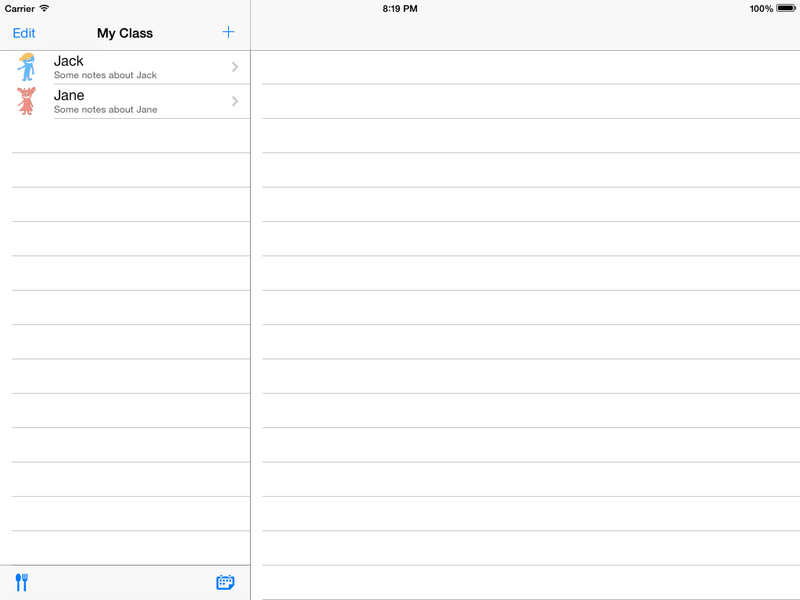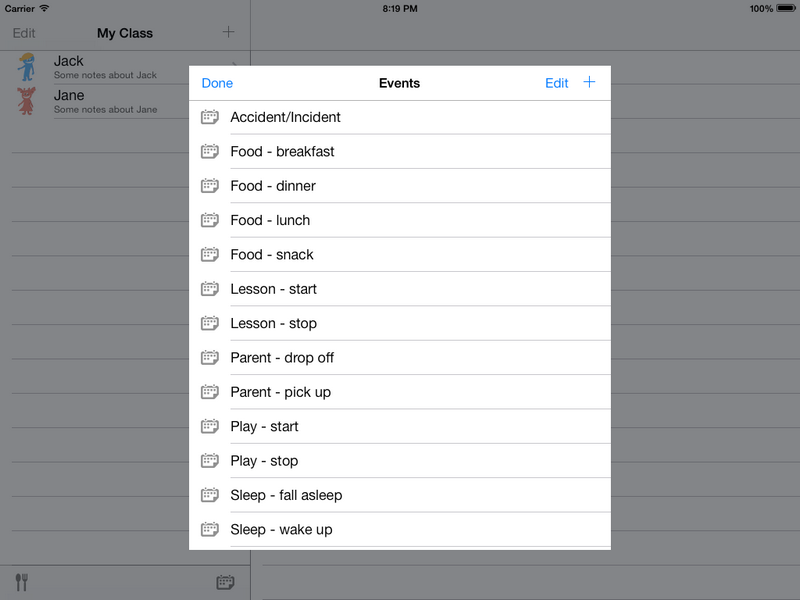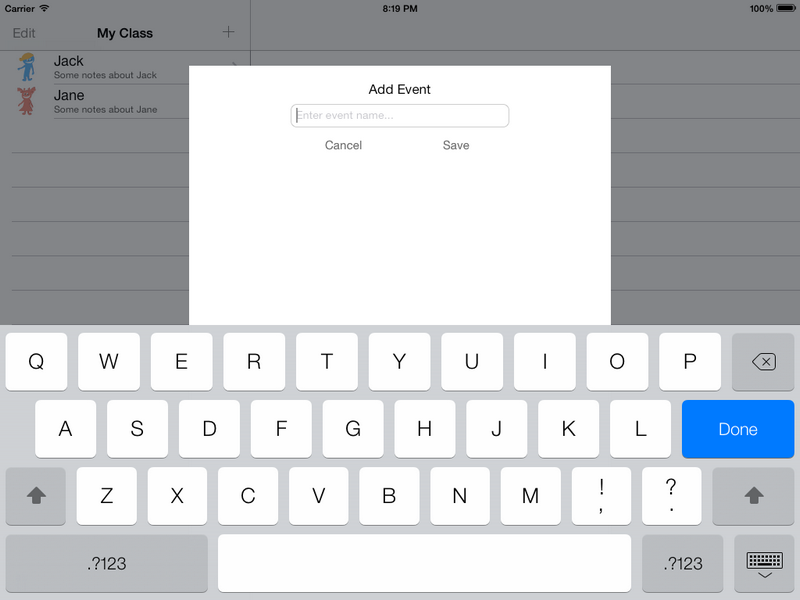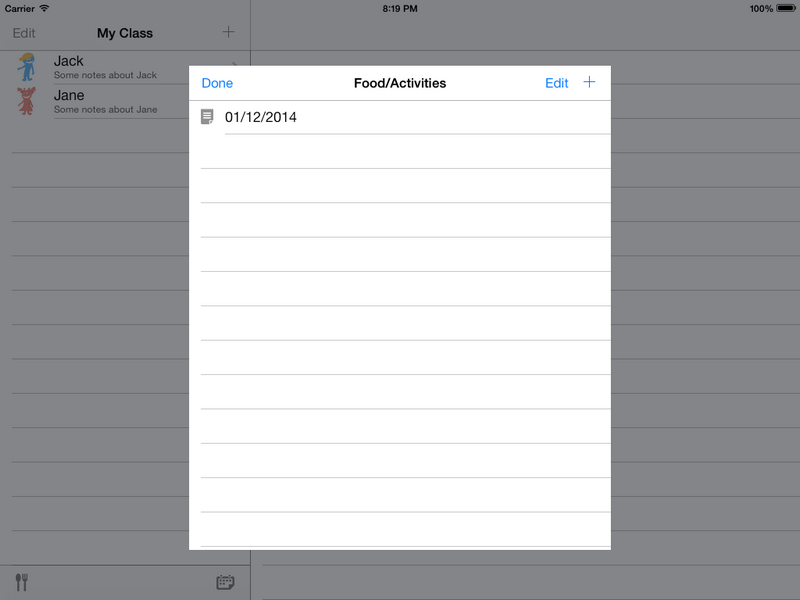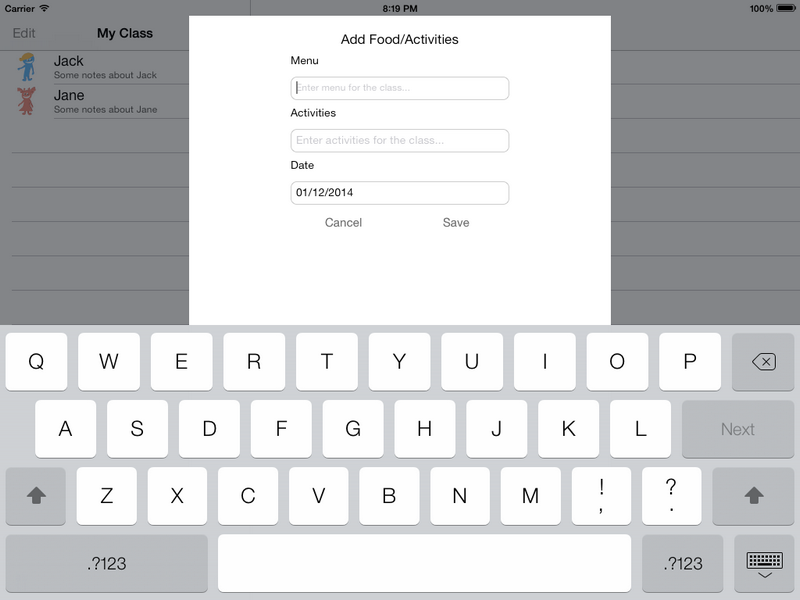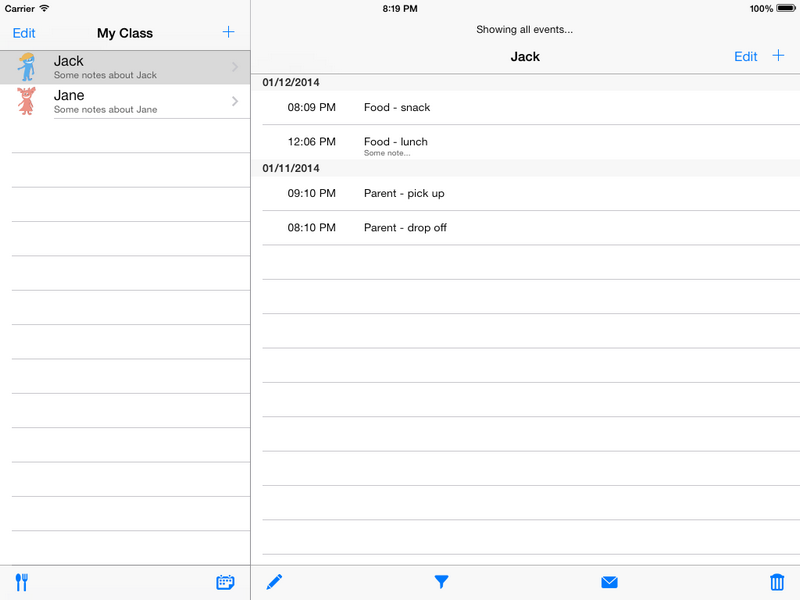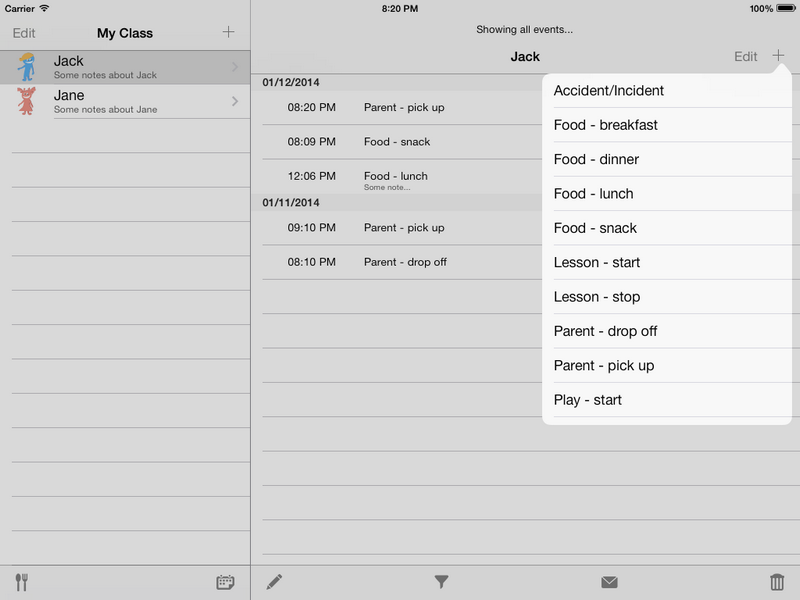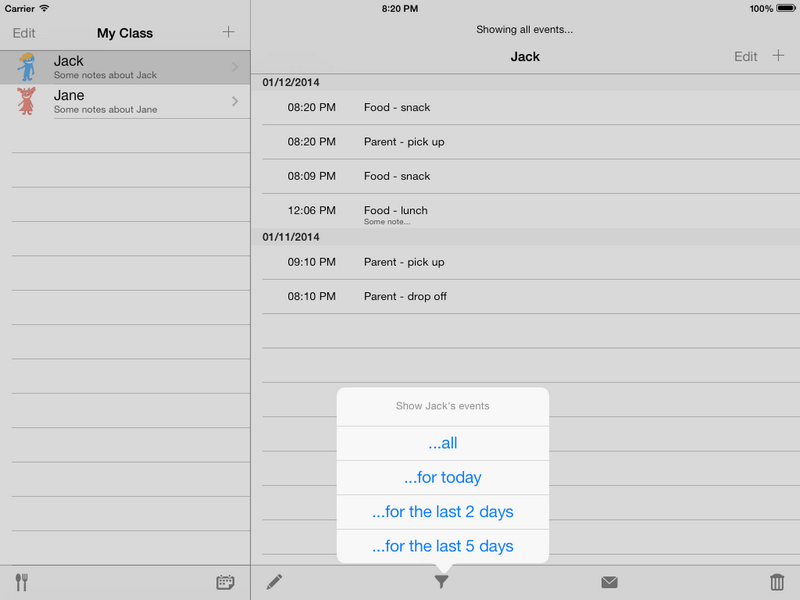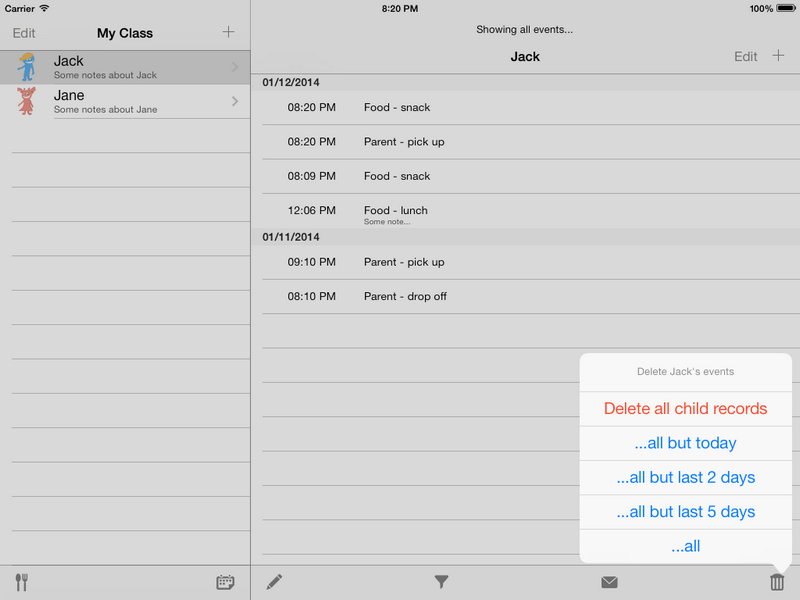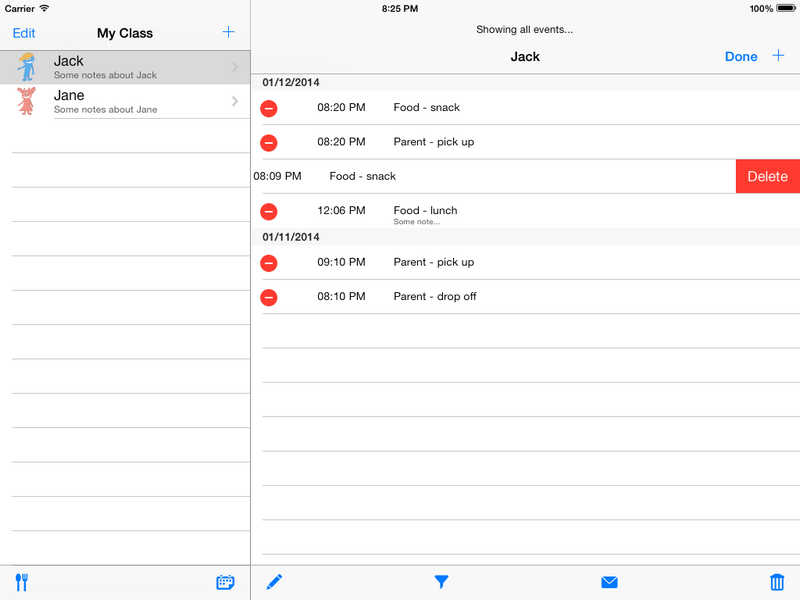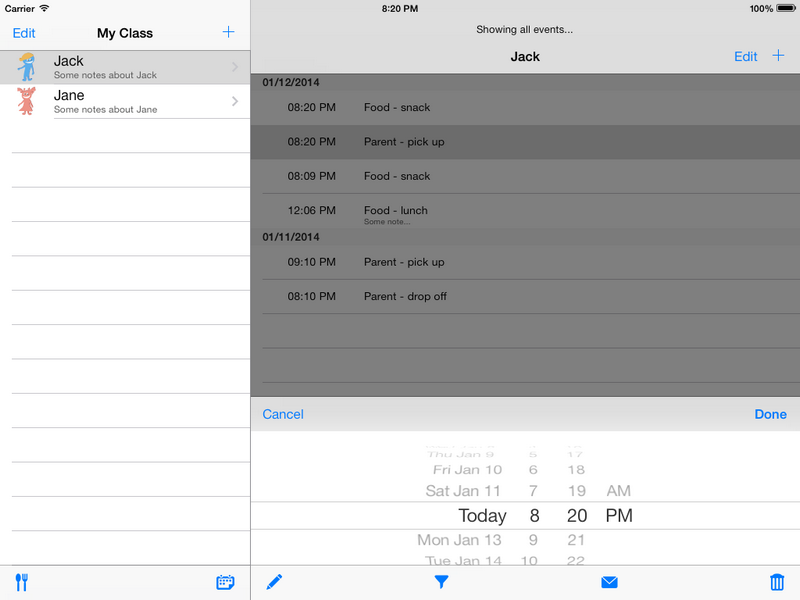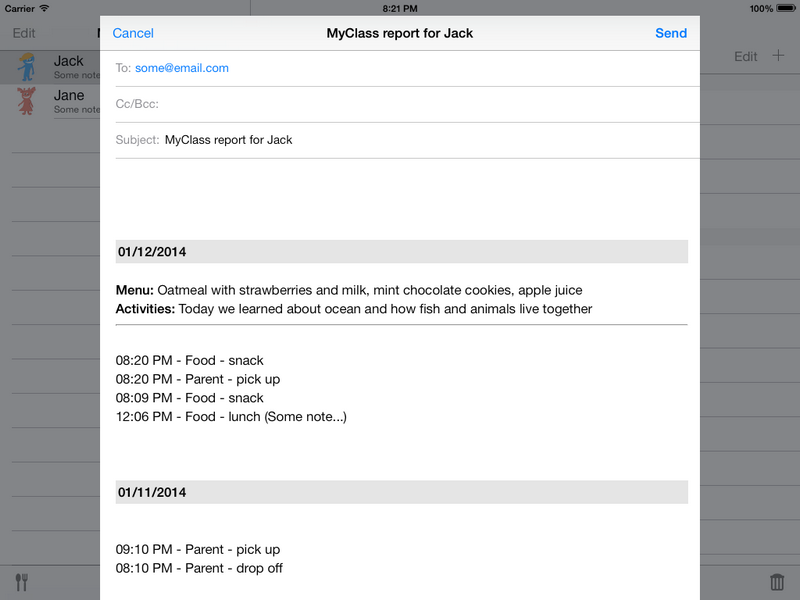iOS - How-to's
-
iPhone/iPod Touch - add a kid
- Tap on "add" icon in the right corner of the navigation bar
- Fill in the form
- Tap "Save" button
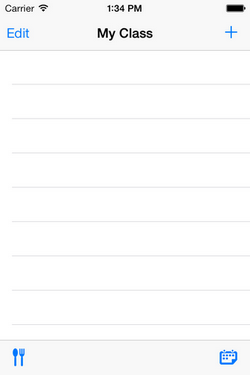
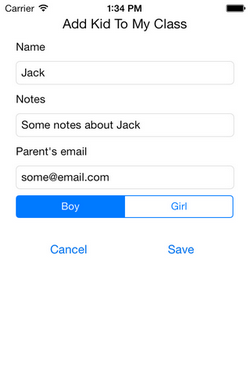
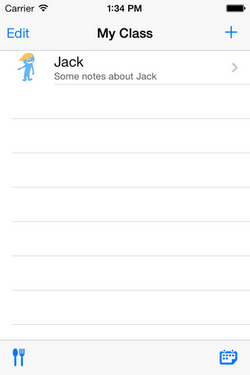
-
iPhone/iPod Touch/iPod Touch - add event
- Tap on "events" icon in the right corner of the bottom toolbar
- Tap on "add" icon in the right corner of the navigation bar
- Fill in the form
- Tap "Save" button
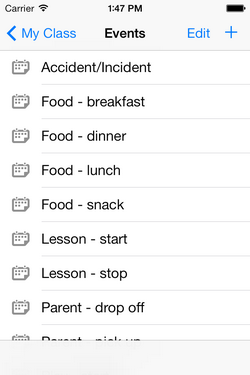
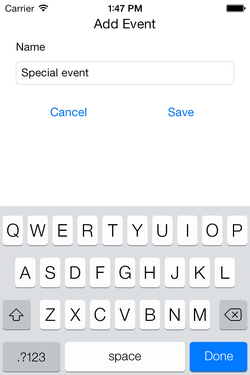
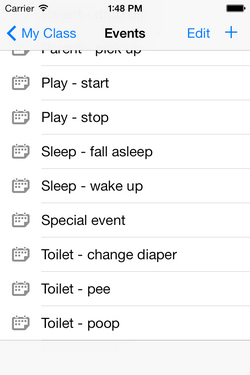
-
iPhone/iPod Touch - add food/activities record
- Tap on "food/activities" icon in the left corner of the bottom toolbar
- Tap on "add" icon in the right corner of the navigation bar
- Fill in the form
- Tap "Save" button
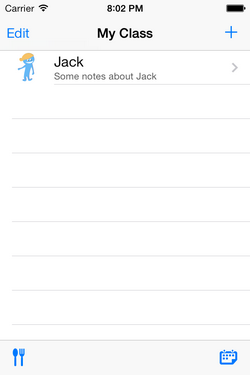
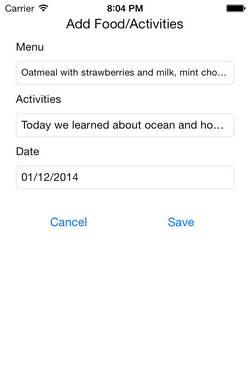
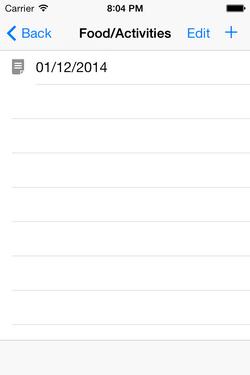
-
iPhone/iPod Touch - add kid event
- Tap on kid item in the kids list - you should be presented with kid's events screen
- Tap on "add" icon in the right corner of the navigation bar
- Select an event you'd like to add
- Add an optional note
- Tap "Add" or "Skip"
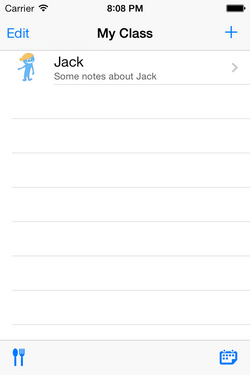
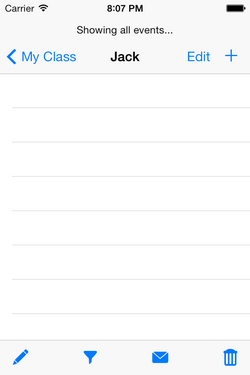
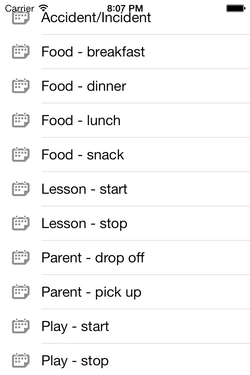
-
iPhone/iPod Touch - filter kid events
- Tap on "filter" icon on the bottom toolbar when inside kid events screen - you should be presented with a choice of filters
- Tap on filter item to see desired records
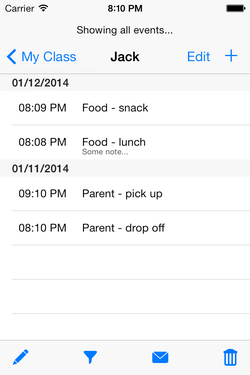
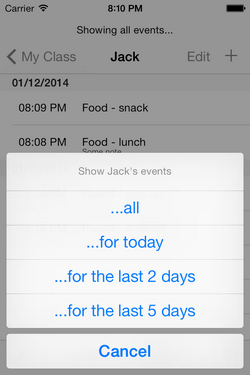
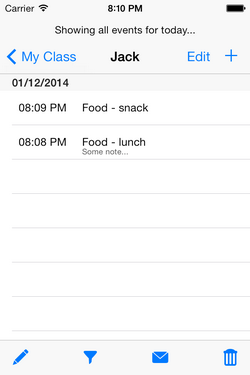
-
iPhone/iPod Touch - delete kid events
- Tap on "trash" icon on the bottom toolbar when inside kid events screen - you should be presented with delete options
- Tap on one of the options
- Note: clicking on "Delete all child records" will remove all child's events and the child record from the app
- Another option to delete events - tap "Edit" button on the navigation bar and follow standard iOS procedures
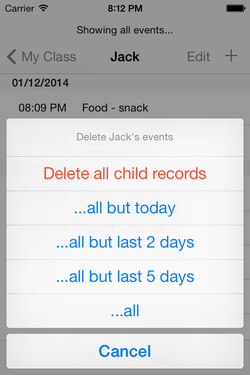
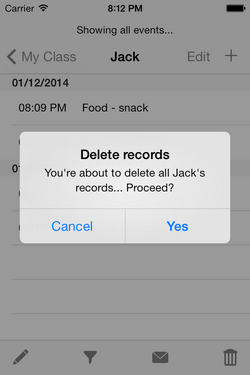
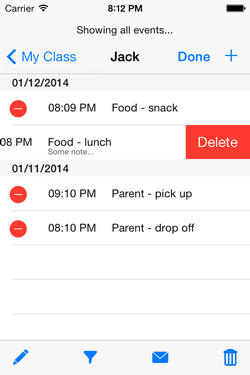
-
iPhone/iPod Touch - change event time
- Tap on kid event item in the events list when inside kid events screen - you should be presented with a time picker
- Select desired time and tap "Done"
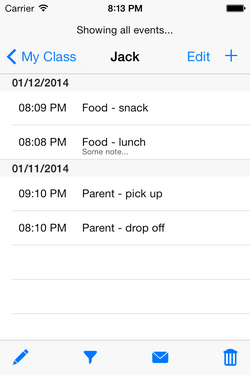
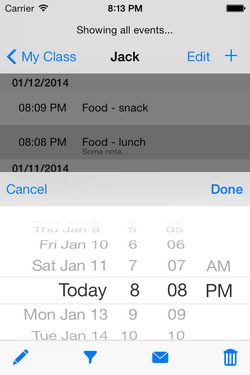
-
iPhone/iPod Touch - send email
- Tap on "email" icon on the bottom toolbar when inside kid events screen - you should be presented with standard iOS "new email" screen
- If an email client is configured on your device, you should be able to send the email with events currently presented on screen, plus food/activitied for each date